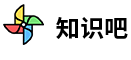最近有小伙伴私信我,说想要我教一下如何在Windows服务器上面搭建网站,以前本站小编写过一个linux服务器的新手建站教程《建站教程丨WordPress网站搭建教程_新手教程?》,这篇文章就当是补充吧,毕竟使用Windows服务器的小伙伴也蛮多的,下面是小编使用的华为云提供的试用服务器制作的本教程,为了给大家写这个新手教程本小编是专门申请的华为云,因为我的阿里云与腾讯云已经注册过了不可以享受试用了。

第一步:前期准备工作
1:注册华为云并进行相关认证领取试用Windows服务器;
2:注册选择域名(本文由于服务器没有备案,尝试使用在阿里备案的域名);
3:下载相关服务器环境与必备软件;
4:下载建站程序(例如:WordPress、织梦CMS、帝国CMS、Discuz!);

大家准备好上述工作后,我们就可以正式开始今天的新手教程了,本教程只是给那些刚刚接触互联网的初学者观看,技术大咖请忽略,本文纯属本小编手工码字,请大家珍惜劳动成果,如果有什么不懂的地方可以再本文下方评论,本小编会积极回答大家的疑问。
第二步:新手使用Windows服务器搭建网站教程正式开始
上面我们已经说过了这篇文章是一篇关于Windows服务器的新手建站教程,如果大家想要看linux服务器建站教程的话,请在文章开头位置找到我们开始提到的另一篇新手教程,下面正式开始新手使用Windows服务器搭建网站教程。
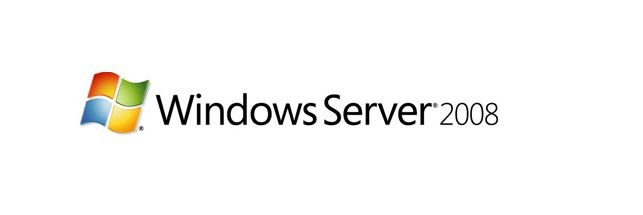
1:远程连接我们的Windows服务器
远程连接我们的Windows服务器有两种办法,一种是使用我们的Windows电脑自带的远程连接功能,另一种是安装BT宝塔的远程连接助手,大家喜欢用那种都可以,如下图;
Windows电脑自带的远程连接功能

BT宝塔的远程连接助手
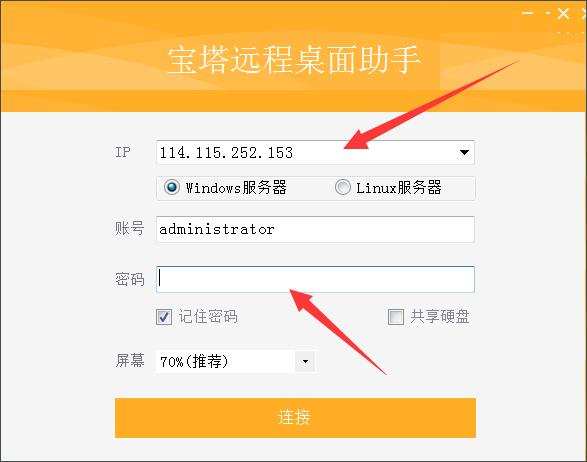
接下来我们使用Windows自带的远程连接工具来连接我们的华为云Windows服务器,这时我们需要先在华为云弹性云服务器页面复制外网IP地址,如下图;
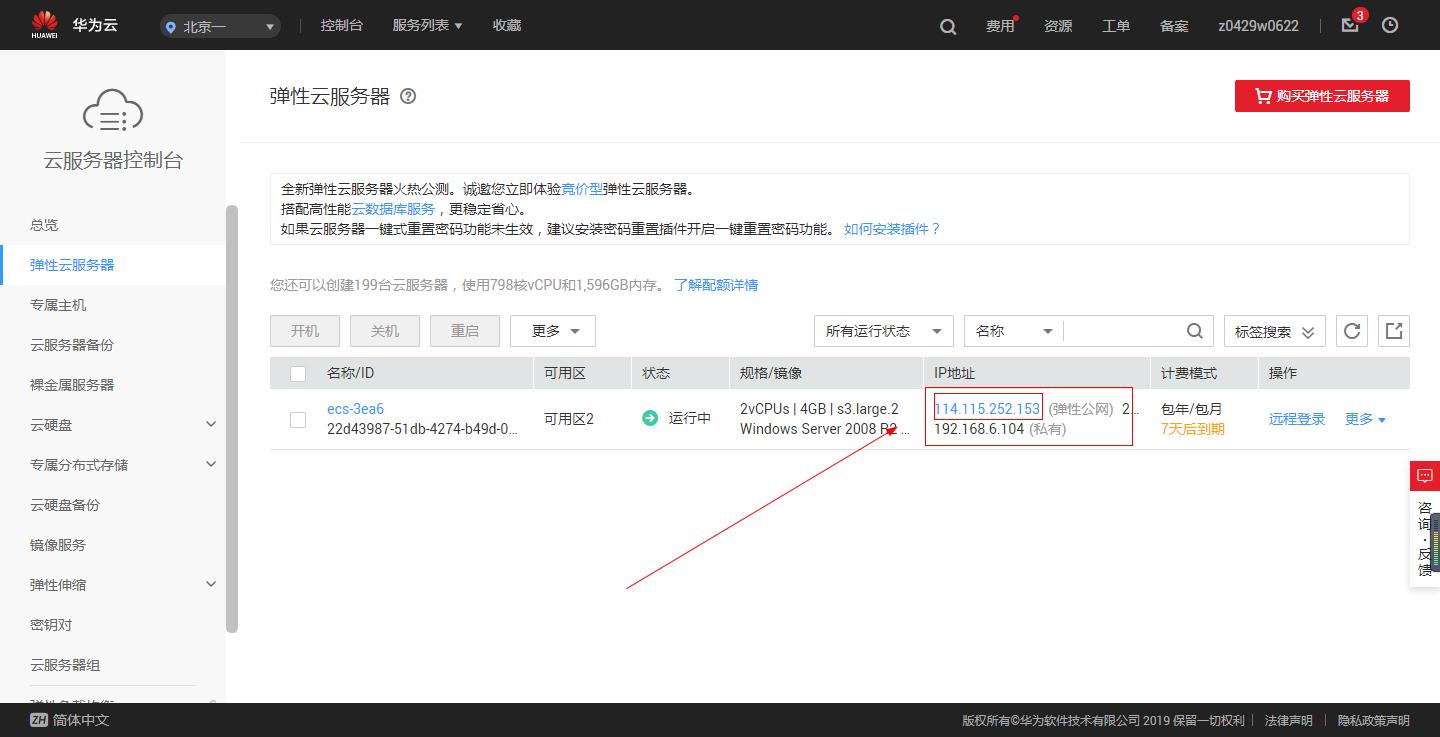
连接远程服务器操作步骤:
(1)我们在电脑开始菜单里找到附件并打开我们的远程连接工具,如下图;
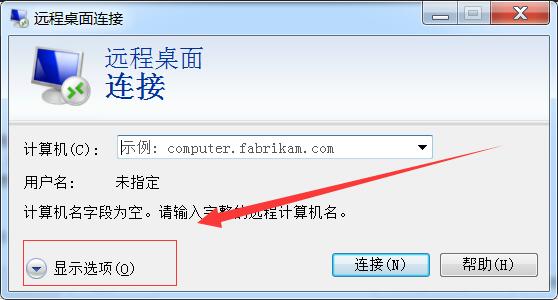
(2)我们点击选项后,在新的窗口分别输入IP地址,用户名为超级管理员账户administrator并点击连接,如下图;

(3)然后在新打开的窗口输入服务器密码,就是我们创建Windows服务器的时候的密码,如下图;
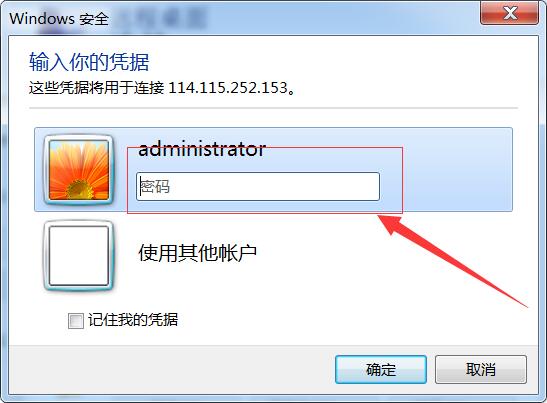
(4)在新打开的窗口直接点击是即可,如下图;
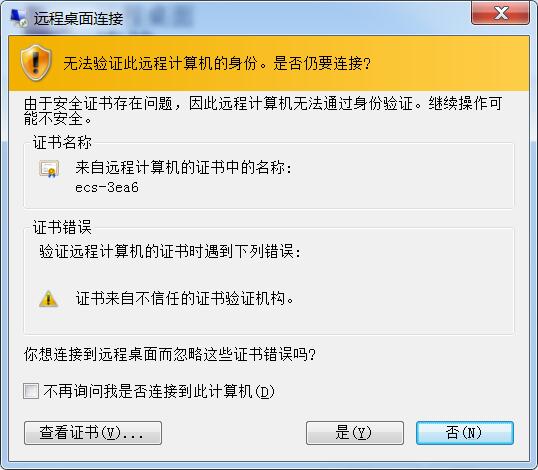
(5)这时我们就顺利的连接到了我们的华为云Windows服务器,如下图;
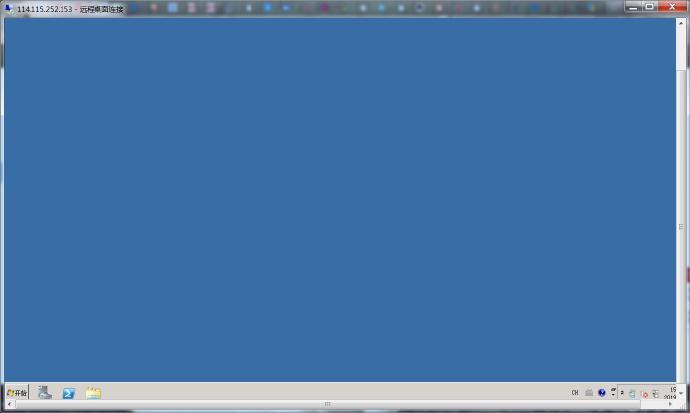
2:下载安装BT宝塔服务器环境配置软件
BT宝塔是本小编非常喜欢的一款服务器环境配置软件,Windows服务器的BT宝塔其实还是不错的,不过我更喜欢他的linux版本,当然了大家还可下载安装其它的Windows服务器一键环境,例如PhpStudy等,这里就不一一介绍了,毕竟我只用BT宝塔。
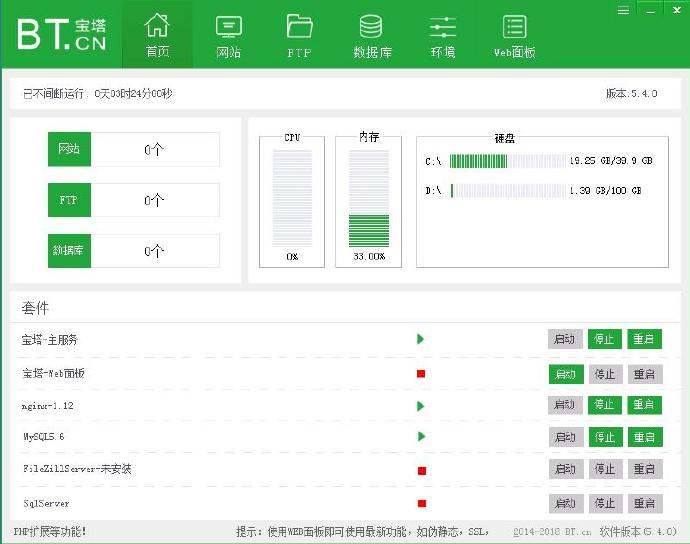
(1)使用Windows服务器自带浏览器,如下图;
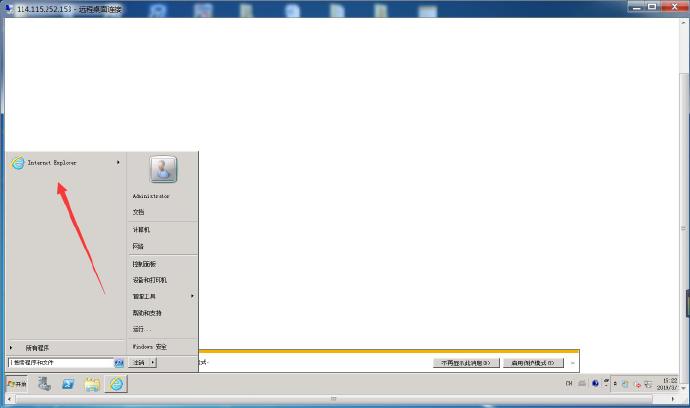
(2)在百度搜索搜索BT宝塔,如下图;
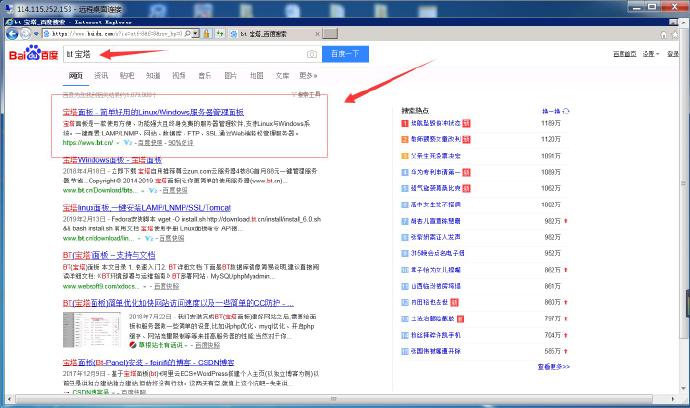
(3)在BT宝塔官网选择Windows版本并点击立即安装,这时会弹出下载窗口,我们将软件下载到服务器桌面即可,如下图;
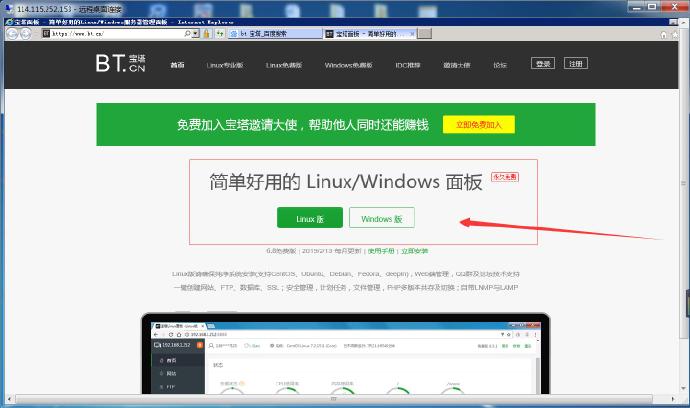
(4)我们在Windows服务器桌面找到刚刚下载的BT宝塔软件包并双击,如下图;
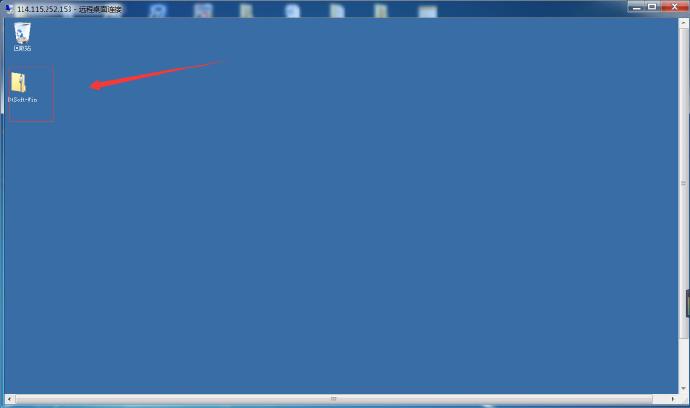
(5)我们在压缩包里找到我们的BT宝塔软件后,直接双击打开并点击立即安装,如下图;

这时会有一个小插曲,BT宝塔会对我们的硬盘进行扫描,并对我们没有分区的硬盘进行提示分区,我们直接确定后他会弹出分区窗口,我们除C盘以外没有分区的部分,对其进行分区操作即可,分区完毕后,我们继续安装BT宝塔软件。
(6)稍等片刻后Windows服务器BT宝塔安装完毕并点击起动,如下图;
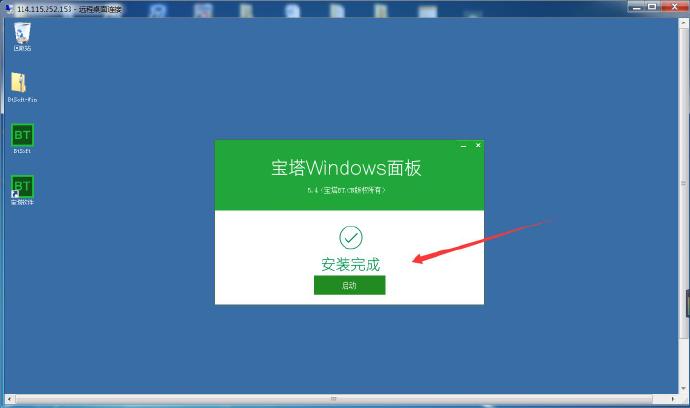
3:使用Windows服务器BT宝塔面板进行网站的部署
到这里已经到了我们这篇新手建站教程的最关键的时候了,请大家一定要按照我每一步的操作去进行,稍有差错可能都会导致你的网站搭建不成功,而且你一定要记住你每一步设置的密码用户名之类的,因为后面会使用的到。
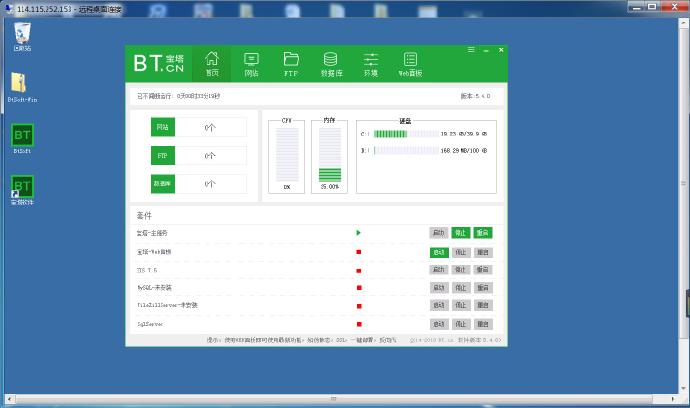
(1)我们的BT宝塔安装后还需要配置网站环境,例如安装Nginx、Apache或者IIS,还有PHP与数据库Mysql等,如下图;
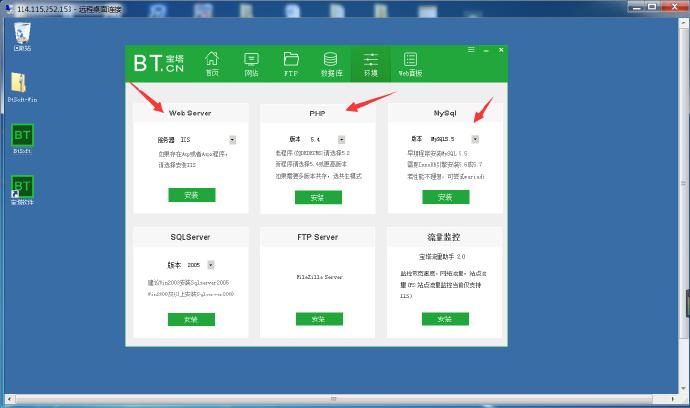
(2)我们选择安装Nginx+PHP7.0+Mysql,如下图;
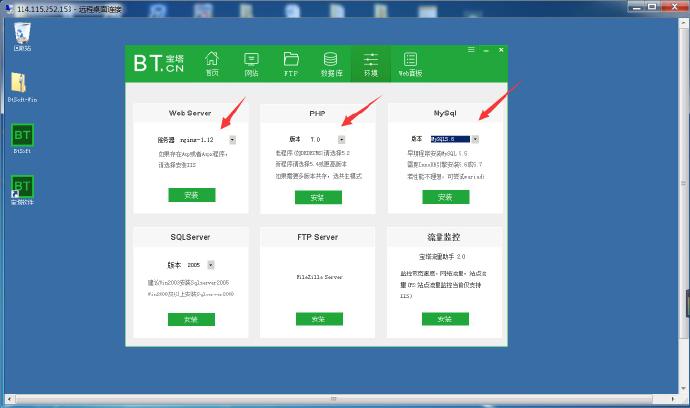
(3)前两项安装完毕后,Mysql会让我们修改原始密码,我们要牢记这个密码,如下图;
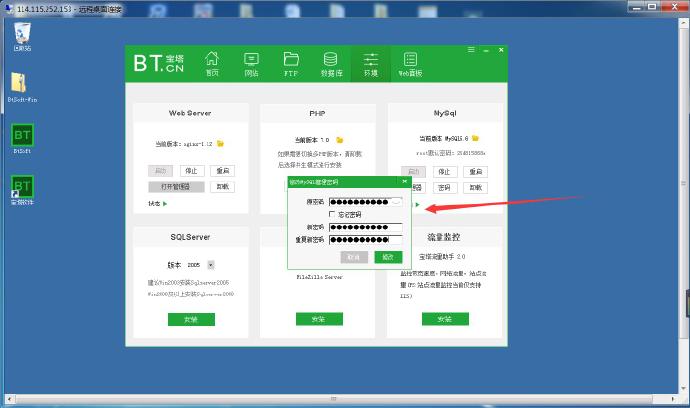
(4)我们安装完毕网站环境后,回到BT宝塔面板首页,查看我们的服务状态是否启用,如下图;
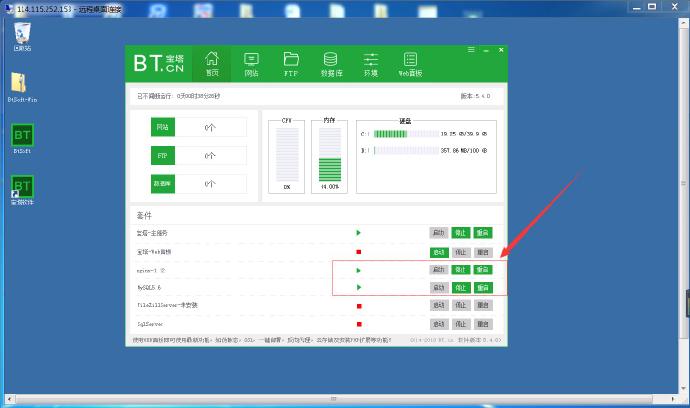
(5)使用Windows服务器BT宝塔面板创建网站,如下图;
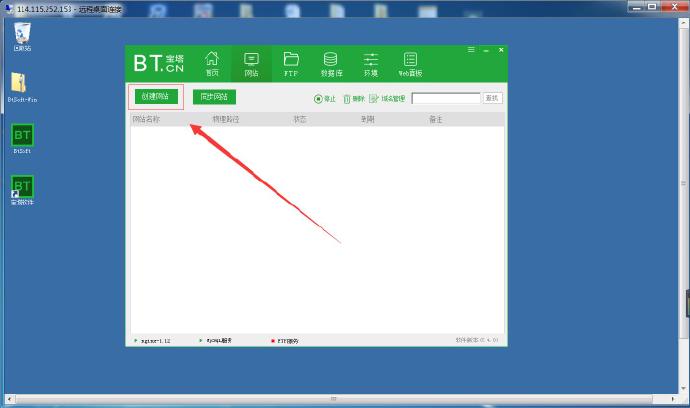
(6)在新打开的窗口需要我们绑定网址,也就是我们的网站域名,如下图;

(7)我们去到我们域名的服务商那里进行解析,由于我们使用的是国内服务器,所以域名需要进行备案,这个备案时间是20天左右,我们在购买服务器的时候一定也要将域名注册好,然后一同进行域名备案,目前阿里云与腾讯云是需要你的服务器一次性购买三个月才可以进行关联备案,华为云就不知道了,正好我们手头上有个已经备案的域名还没有使用,为了写这篇文章就暂时解析到本文的华为云服务器进行教程演示,如下图;
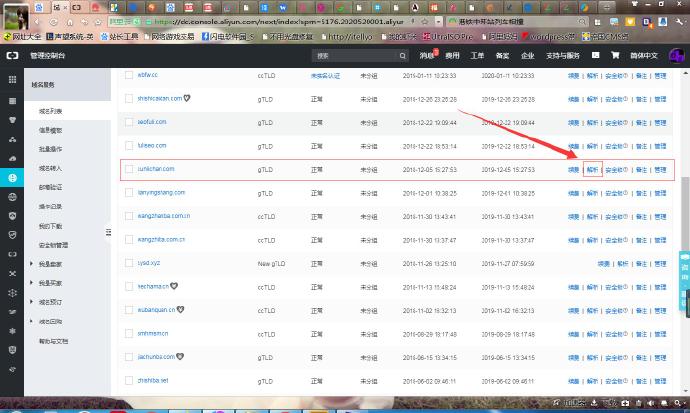
我们点击解析后,会弹出一个新的窗口,我们在新的窗口点击添加记录;
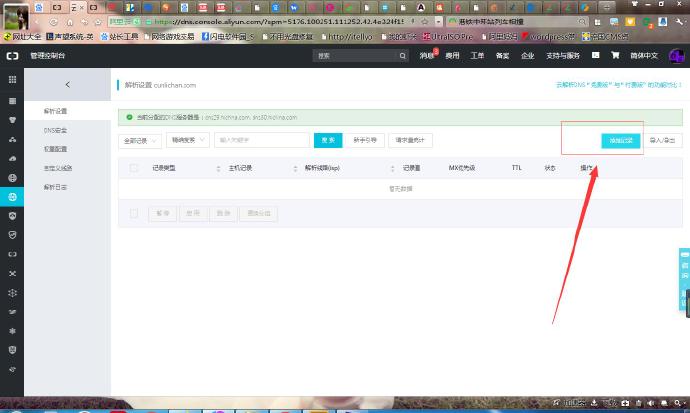
这时分别输入主机记录与记录值两项,主机记录这里我们填入@,就是解析的主域名,将来的网站网址就是 cunlichan.com ,而填入www,那么我们将来的网址就是 www.cunlichan.com 这个网站,看大家喜欢哪种了,记录值那里就是填入我们的服务器IP地址了,这样我们的域名就解析到了服务器那里;
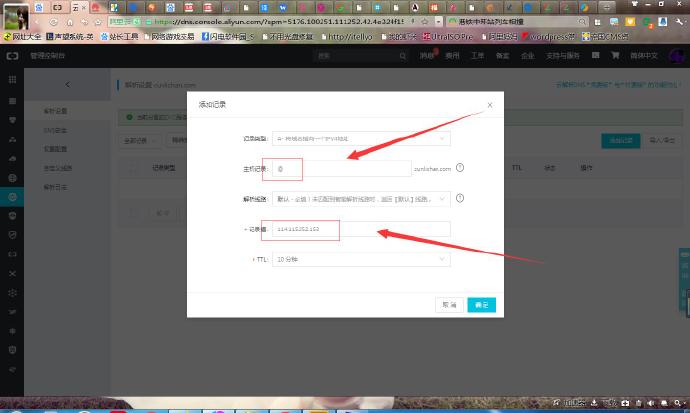
(8)我们回到我们的Windows服务器BT宝塔创建网站页面,并填入刚才我们解析的网址进行网站目录绑定,因为我解析的是不带WWW的域名,所以这里我填入的是 cunlichan.com 这个网址;如下图
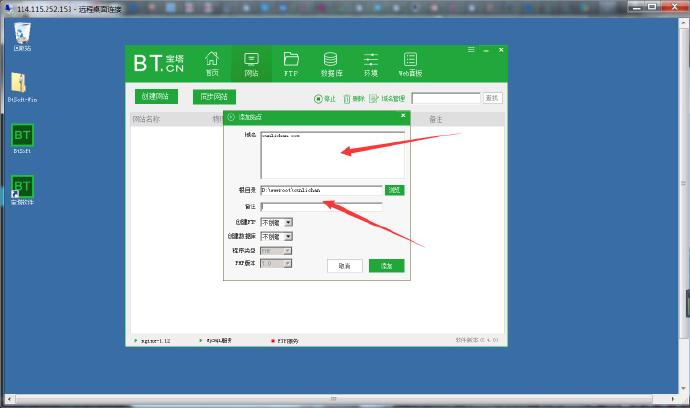
(9)这时我们的网站运行环境已经彻底部署好了,接下来就是部署建站程序了,我们使用百度搜索并下载WordPress建站程序,当然了大家可以下载其它的建站程序,如下图;
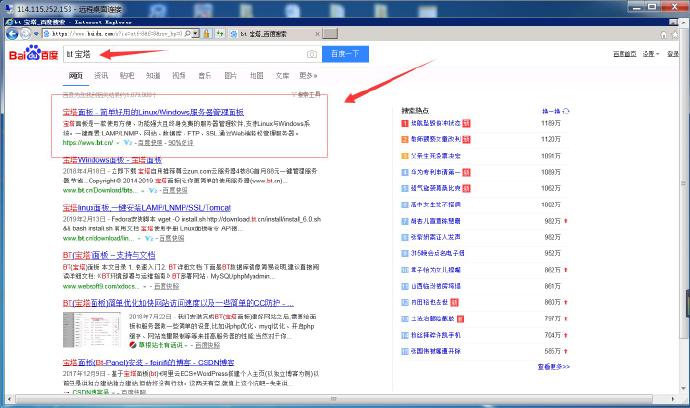
(10)在WordPress中文官网下载WordPress最新版安装包,如下图;
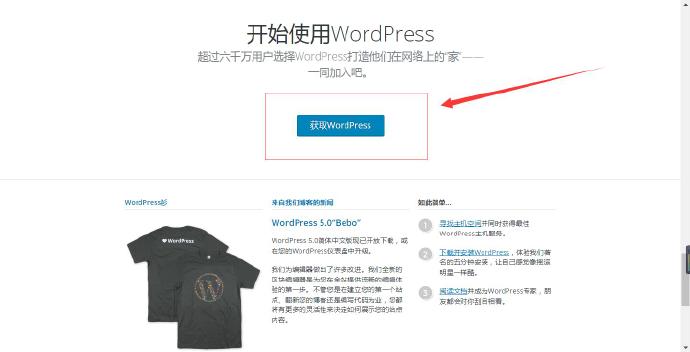
点击上方按钮后,会跳转到下载页面,如下图;
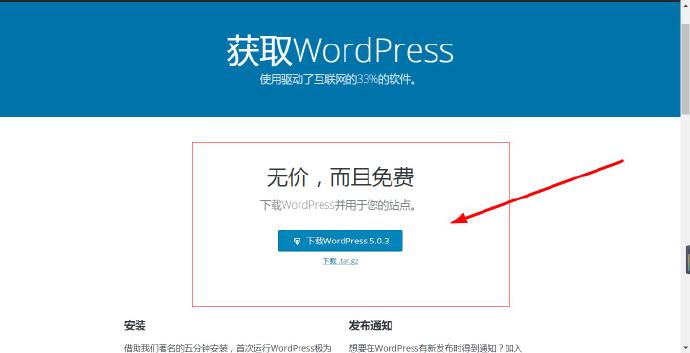
(11)下载好后,我们将WordPress的安装包进行解压,并复制文件夹里的文件到我们刚刚部署的网站根目录,如下图;

(12)这时我们的网站源码基本上也就部署好了,下一步就是进行WordPress的安装了,我们在浏览器地址栏直接输入我们绑定到网站的网址既可以进行安装了,可是这时我们却发现,我们的网址无法访问,其实这时因为我们的服务器安全组没有放开80端口的原因,我们需要到华为云控制面板页面对安全组进行端口开放,例如阿里云与腾讯云也是这样,如下图;
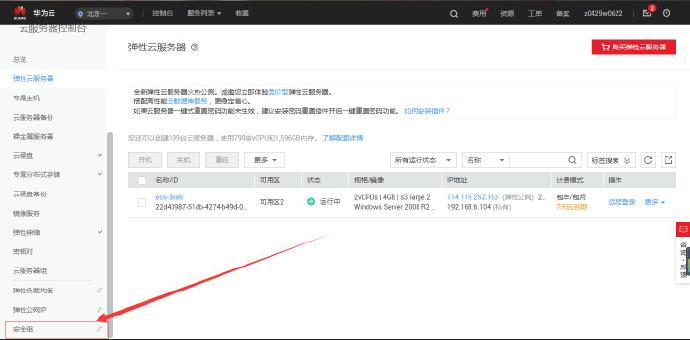
找到安全组点击后,会进入安全组页面,如下图;
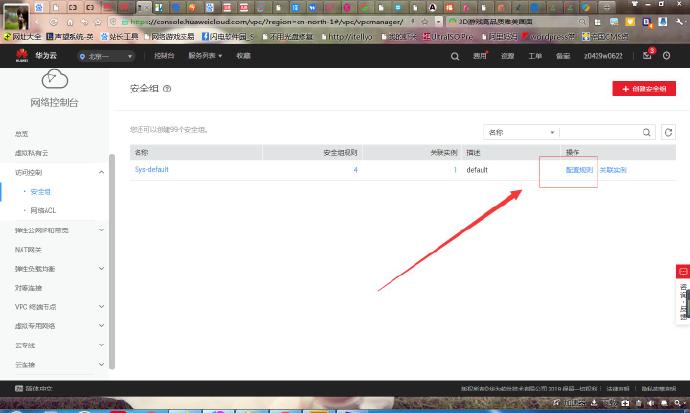
我们点击配置规则后,在新的页面入方向规则我们点击添加规则,如下图;

然后在新的页面,我们输入80并点击确定,如下图;
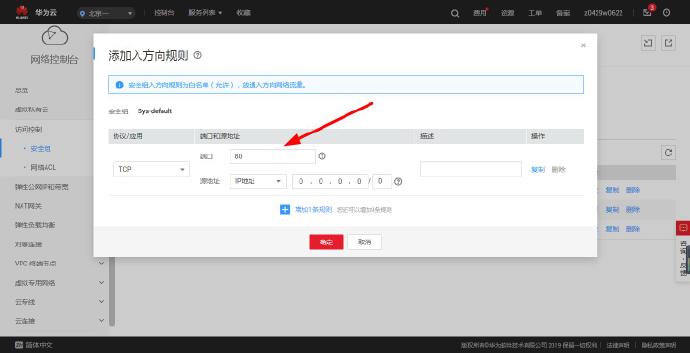
(13)这时我们就可以在浏览器地址栏输入我们的网址进行WordPress的安装了,如下图;
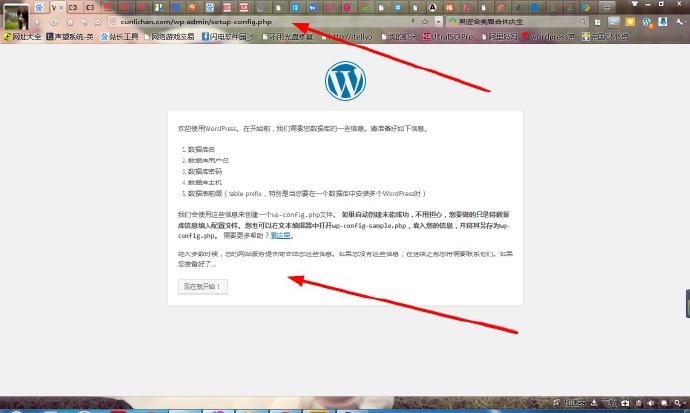
(14)这时我们需要暂时回到Windows服务器,因为我们需要新建一个应用到我们网站的数据库,如下图;
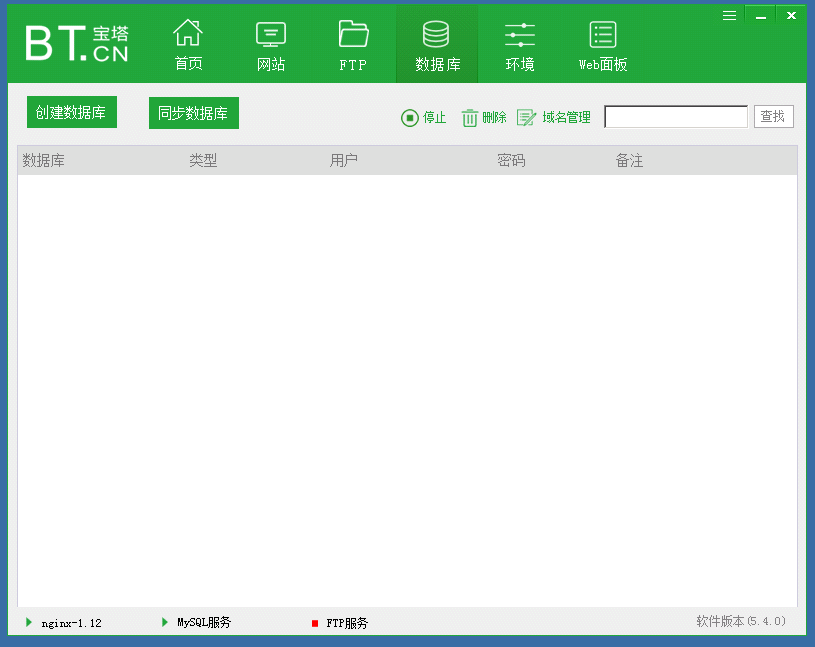
我们需要牢记注我们设置的数据库名称与密码,因为我们下面一步需要用到。
(15)我们把我们上一步设置的数据库名称与密码依次填入,用户名与数据库名是相同的,如下图;
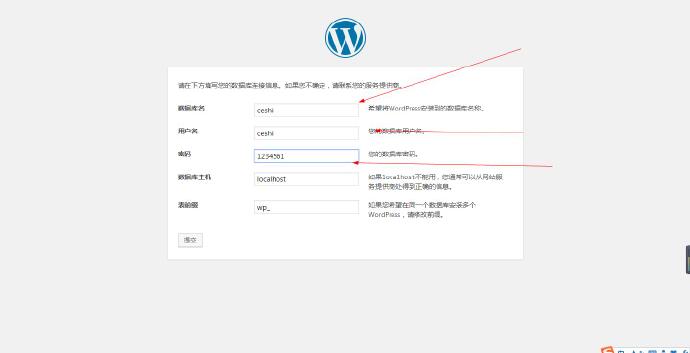
需要注意的是,下面两项不要修改,如果你的数据库是实用的RDS类的云数据库,或者部署在其它服务器的数据库,这里修改第四项数据库主机,否则勿动。
(16)接下来我们进入下一步,这一步我们直接点击现在安装即可,如下图;
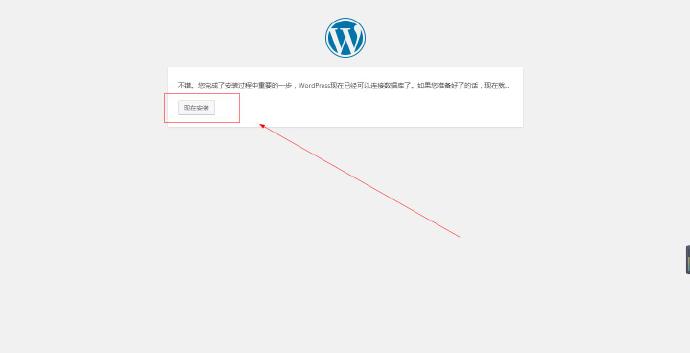
(17)这一步我们依次按要求填写好后点击安装WordPress按钮即可,如下图;
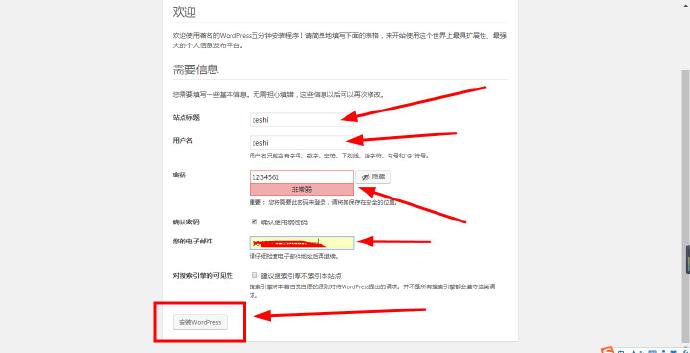
(18)WordPress安装完毕的提示,直接点击登陆即可,如下图;
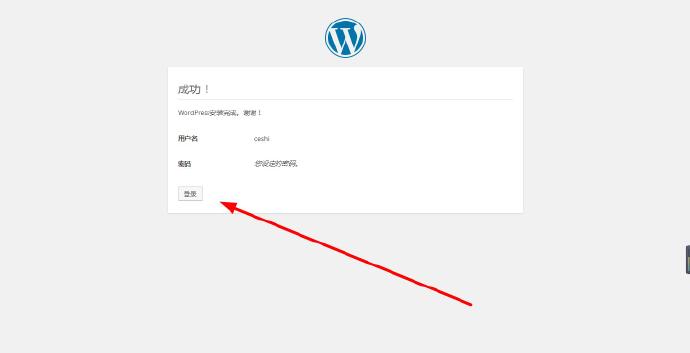
(19)在新的窗口页输入我们刚刚设置的用户名与密码,点击登陆,如下图;
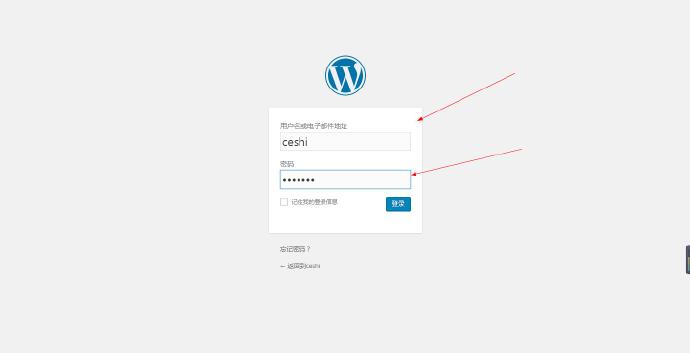
(20)这时我们就成功登陆到了我们的网站后台,下图就是我们的WordPress网站后台操作页面。
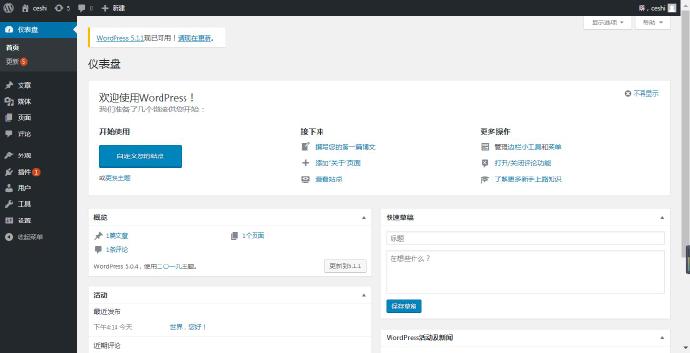
下面是我们的网站前段页面

使用Windows服务器搭建WordPress网站新手教程完毕,到这里,大家都拥有了一个运行在Windows服务器的WordPress网站了,不过WordPress自带的主题与我们想要的网站主题还是有区别的,所以这里在给大家推荐给主题,大家前往下面的文章就可以下载并安装到WordPress的主题管理里面了,具体如何使用下方相关文章也会有专门介绍的。
[neilian ids=60.html]
[neilian ids=67.html]
写到最后:
这篇新手建站教程就为大家写到这里了,小编累劈了,码字辛苦,希望大家多多支持本站,小编以后还会专门录制一些视频类的教程,目前由于条件有限,所以只能暂时委屈大家看一下图文教程了,不过这篇关于Windows服务器的WordPress网站搭建教程相信也能帮到很多新手朋友了,如果大家想要学习Windows服务器的WordPress网站搭建,可以像我一样去注册一个免费七天的华为云服务器练练手。